Come disegnare un fiume in maniera dettagliata con Inkarnate, il programma per mappe fantasy? Ecco alcune dritte!
Dopo avervi spiegato come utilizzare i vari livelli di background e foreground e come colorare acqua e terreno, passiamo a qualcosa di leggermente più avanzato! Inkarnate (di cui abbiamo parlato qui) ha molte potenzialità e, come vedrete, può essere utilizzato sia per disegnare mappe a scala molto vasta, sia mappe più piccole.
Tuttavia, le mappe in piccola scala, come quella di una città e dei suoi dintorni, presentano difficoltà diverse da quelle su larga scala. Infatti, richiedono più dettagli e una maggiore attenzione alla naturalezza dei particolari.
Oggi, infatti, vi spiegherò come disegnare un fiume su piccola scala, sempre usando Inkarnate!
Va inoltre specificato che la mappa che delineeremo in questo articolo farà da base quella, più dettagliata, in cui spiegheremo come creare la mappa di un villaggio.
I luoghi che disegneremo faranno la loro comparsa nella nostra campagna per Pathfinder, Il libro delle invasioni, che abbiamo presentato qui e la cui ambientazione abbiamo presentato qui. Il libro delle invasioni è reperibile sul nostro Patreon!
Background e foreground: come tracciare il fiume con Inkarnate
Innanzitutto, specifichiamo che, per questo tutorial, utilizzeremo la versione a pagamento di Inkarnate, che permette di fare mappe più grandi ed ha più tools.
Ancora prima di iniziare, è importante definire i livelli di background e foreground: quanto della vostra mappa sarà ricoperto d’acqua e quanto sarà invece comporto da terra? Nel nostro caso, dovendo disegnare solo un fiume, dobbiamo aspettarci una predominanza della terra sull’acqua. Quindi, consiglierei di riempire la mappa con il foreground di terra, impostando la nostra “cazzuola” in alto a sinistra col menù a tendina in add.
A questo punto, si deve disegnare il fiume, che si ottiene sottraendo la terra: sempre rimanendo sull’iconcina della cazzuola, scegliete subtract dal primo menù a tendina.
Una questione di griglia: viva gli esagoni!
Tuttavia, ora dovete scegliere se disegnare il fiume col pennello a cerchio, oppure con uno squadrato o esagonale. Personalmente, trovo più comodo lavorare, almeno all’inizio, col pennello esagonale: avere una griglia di riferimento mi aiuta a mantenere le proporzioni della mappa.
Per definire la larghezza del fiume, e in generale la scala del disegno, è importante impostare la grandezza del vostro pennello, regolando la sua Size. Utilizzando la griglia esagonale, la dimensione dei singoli esagoni può essere utile anche per regolarsi con la scala della mappa: più piccoli sono gli esagoni, più territorio sarà compreso nella mappa. Per cambiare le dimensioni degli esagoni, si deve andare nella penultima icona a sinistra, ossia quella che controlla le griglie.
Per rappresentare questo fiume, ci servirà una scala media. Quindi, nella barra superiore che apparirà, impostate la Size a 55, che ci darà degli esagoni di media misura.
Al centro della mappa, quindi, sottraete esagoni per formare il fiume, tornando all’icona della cazzuola e selezionando substract. In questo caso, il percorso del fiume vedrà una decisa curva centrale, tale che il fiume quasi circondi e renda un’isola un pezzo di terra. Questo pezzo di terra poi lo renderemo rialzato e ospiterà il villaggio gnomico di An Inse, che appunto sembra quasi un’isola circondata da un fiume.
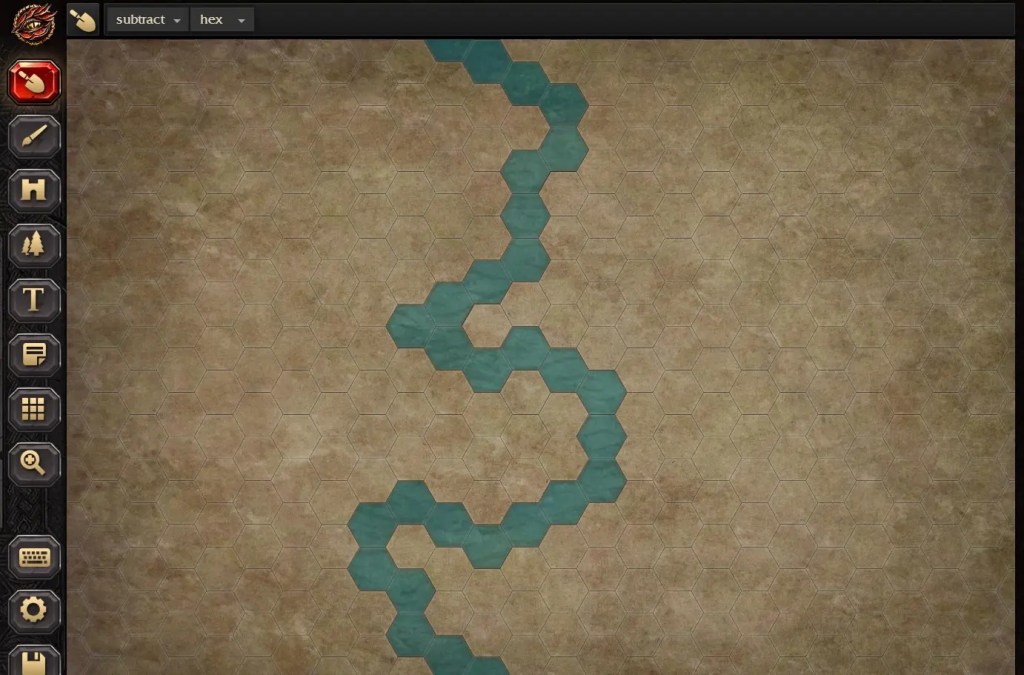
Raffiniamo le sponde: aggiungere e sottrarre!
Ora che abbiamo il percorso del fiume, dobbiamo raffinarne le sponde e togliere loro la legnosità degli esagoni. Questo procedimento avverrà in due parti: uno di sottrazione del foreground e uno di inserimento di foreground.
Innanzitutto, impostate la cazzuola su subtract, in forma circolare e dimensioni relativamente minute: Size 20/25 è ottimale. Stiamo infatti delineando la sponda di un fiume: non è troppo lineare e serve un po’ di precisione, ma non dobbiamo nemmeno fargli delle sponde troppo accidentate (non è mica un ruscello di montagna!).
Con la vostra cazzuola, seguite gentilmente i bordi degli esagoni, sottraendo terra per smussarne gli angoli. Applicate una leggera oscillazione orizzontale al vostro mouse per rendere questo smussamento leggermente irregolare: va bene che è un fiume di pianura, ma non è nemmeno tracciato col righello! Se avete le manine un po’ incerte e tremolanti, non preoccupatevi dell’oscillazione: la state già facendo benissimo!
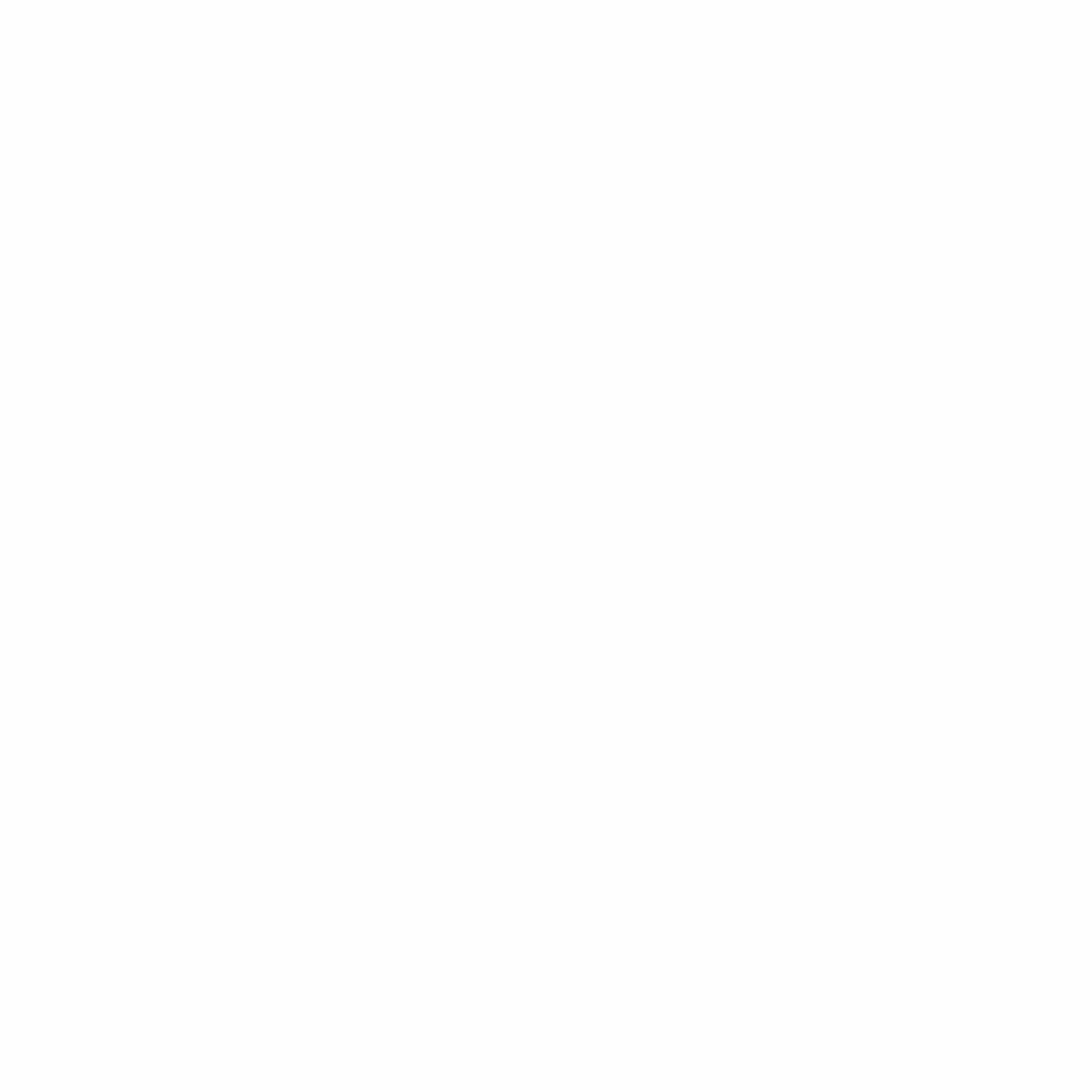
Fatto questo passaggio, avrete un fiume con i bordi irregolari ma, noterete, con le sponde molto concave, come se il fiume avesse trovato pochissima resistenza mentre le sgranocchiava via con la sua corrente. Questo è bene, ma non troppo: aggiungere anche delle superfici convesse dà al disegno più varietà e realismo.
Quindi, impostate la cazzuola su add, sempre a forma circolare e con una size leggermente inferiore a quella che avete usato prima: io, ad esempio, la farò scendere da 24 a 22. Ora passatela sulle parti delle sponde che vi sembrano troppo dritte o troppo rosicchiate e armonizzate la linea.
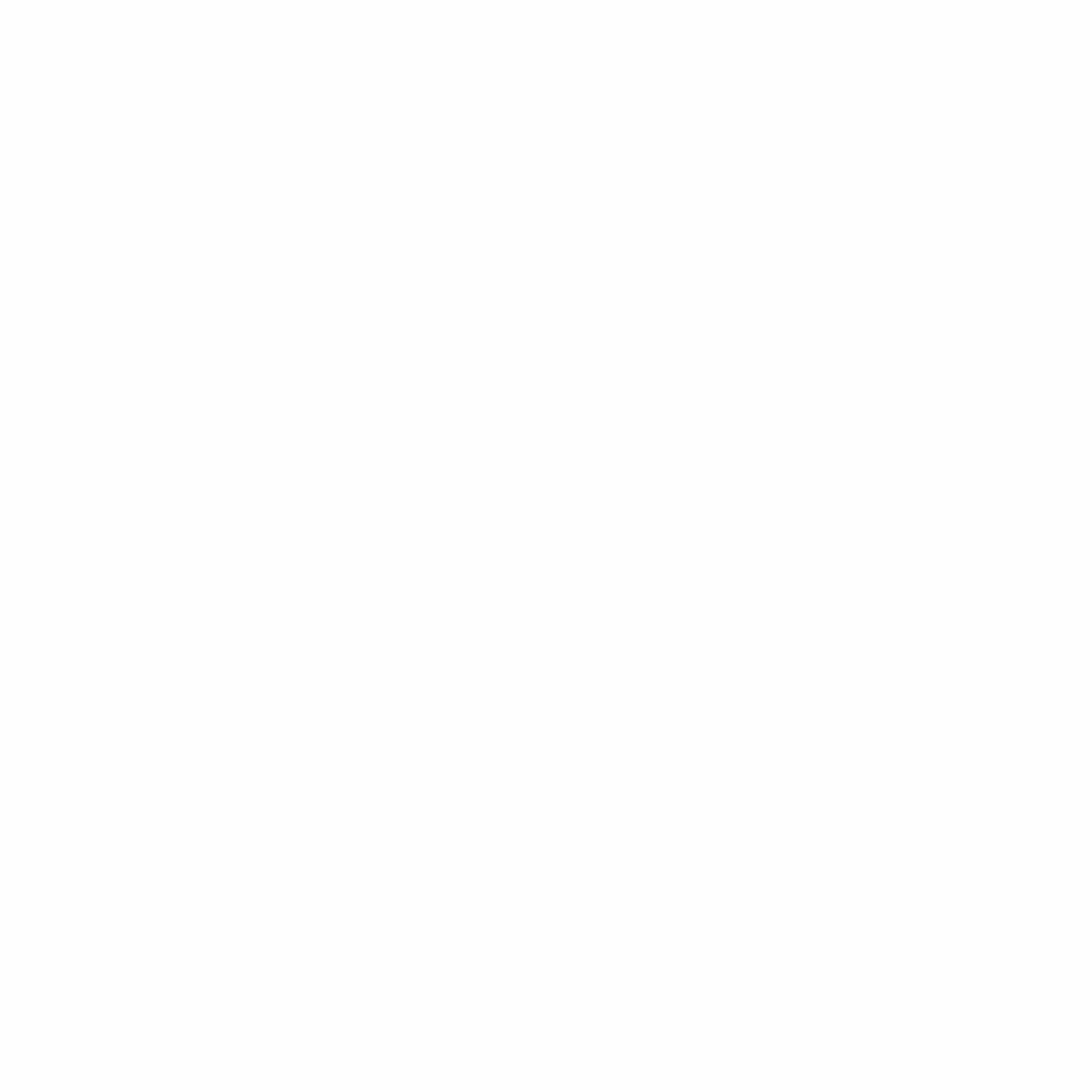
A questo punto, vi pare di aver aggiunto troppo terreno e di aver ristretto troppo il fiume? Nessun problema: re-impostate subtract e rosicchiate di nuovo la sponda, poi aggiungete terreno e toglietelo di nuovo finché il tutto non vi pare coerente.
Ricordate che il percorso del fiume è determinato dagli ostacoli che incontra. Di conseguenza, se lo fate curvare attorno ad un ostacolo lungo una sponda, assicuratevi che l’altra sponda segua a sua volta la curva e si allarghi per compensare.
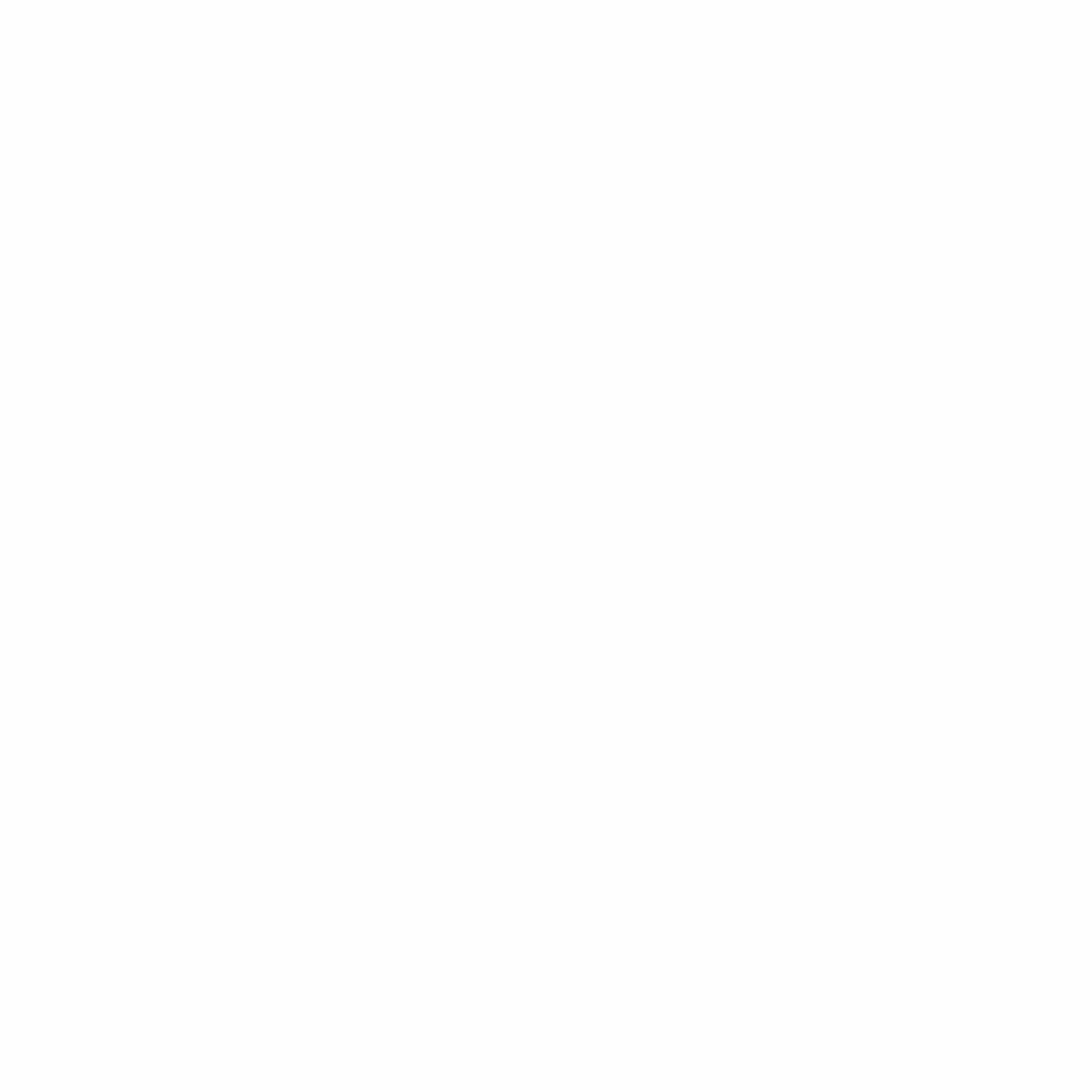
Gli ostacoli che danno forma al fiume
Ora, avendo fatto un fiume con molte anse, dobbiamo inserire gli ostacoli che gli danno questo corso un po’ tormentato.
Andando nell’icona, a sinistra, dei Tool (quella col castello), selezionate, nella barra superiore apparsa, l’elemento “Select object“. Nella lunga serie di oggetti che appariranno, verso l’inizio troverete i cliff, ossia i dirupi, le estremità di un dislivello. Questi dirupi ci aiuteranno a dare l’idea di un terreno sopraelevato che funge da ostacolo per il fiume.
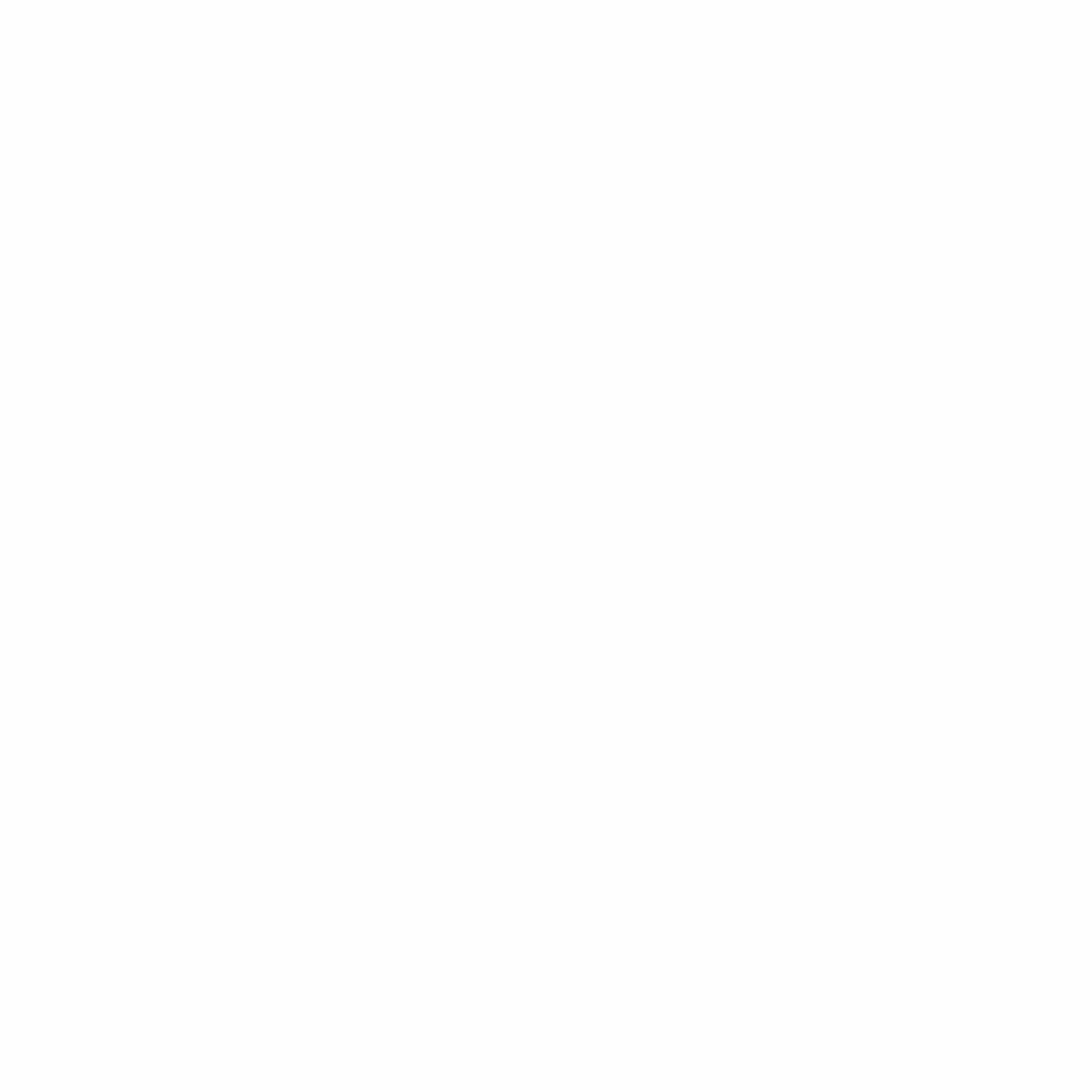
Selezionate i dirupi che più si adattano alla forma che avete scelto, poi, dopo averli selezionati cliccando sull’icona Select in alto, cambiatene le dimensioni regolando la misura Scale. Ricordate che questa misura determinerà anche l’altezza del vostro dislivello; io per questa mappa ho scelto una scala media, 60%.
Posizionate tutti i dirupi lungo il margine del vostro ostacolo, non preoccupandovi troppo se i bordi non coincidono sempre perfettamente. Aggiungete terreno dove serve e toglietelo dove è in eccesso. In alcuni casi, provate a mantenere un po’ di terreno sotto alla scogliera, così da creare una piccola spiaggia.
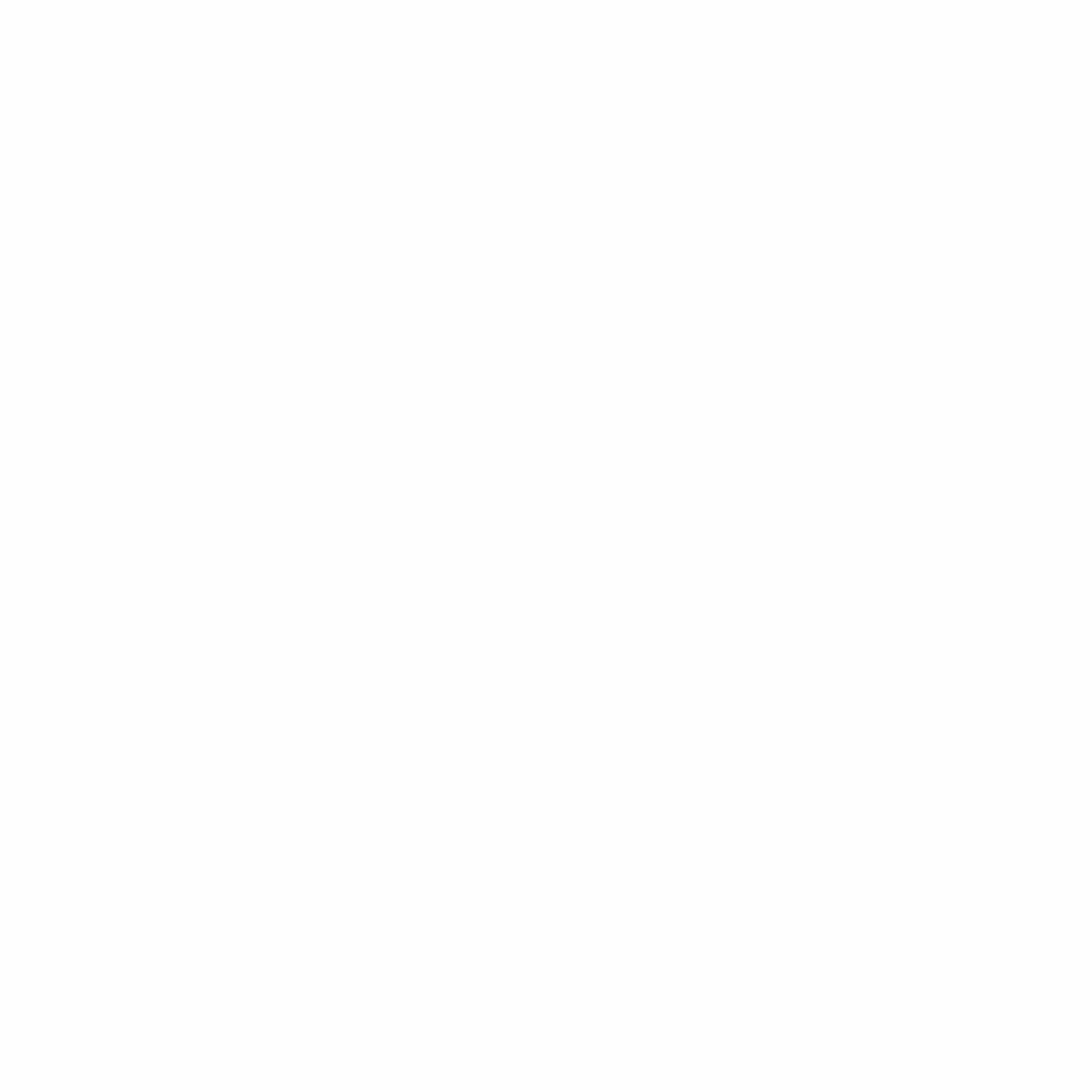
Come applicare il colore?
Ora passiamo alla colorazione del terreno e del fiume. Teoricamente, il fiume sarebbe anche a posto così, nella sua struttura, ma aggiungere anche qualche particolare sfumatura di colore gli darà più realismo. Per questo task non servirà la griglia, quindi potete anche toglierla andando sull’icona della griglia e portando a zero l’opacità.
Poiché questa mappa sarà la base per una città della nostra campagna irlandese, andremo sull’iconcina del pennello e, mantenendo il già selezionato foreground, prenderemo il verde più acceso della palette (BIOME-04), colorando tutta la mappa così.
A questo punto, per rendere la diversa consistenza dei dislivelli rocciosi dal resto, selezioniamo la palette BIOME-02, un verdino un po’ più mogio. Mantenendo una Softness e una Opacity di 1, tracciamo i bordi dei dislivelli. Per rendere invece le sponde più basse e, si suppone, fangose, potete usare una palette più terrosa, come la LAND-04, avendo cura di diversificare lo spessore delle sponde. Per delineare velocemente la piccola zona di spiaggia che avevamo impostato prima, possiamo usare il colore LAND-05, con una Opacity media, per darle un colorito giallino.
A questo punto, possiamo aggiungere alcuni particolari anche al colore dell’acqua del fiume, selezionando background nel primo menù a tendina.
Innanzitutto, selezionate un blu scuro (OCEAN-01-BLUE-05-SL) e, diminuendo la Opacity a circa 0,25, tracciate il centro del fiume. Questo aggiungerà profondità al corso d’acqua. Per aumentare questa profondità, per contrasto andremo a schiarire i bordi del fiume, dove si suppone che l’acqua sia più bassa. Mantenendo la stessa Opacity, selezionate un azzurro chiaro (OCEAN-01-BLUE-01-SL) e tracciate i bordi del fiume, in entrambi i lati.
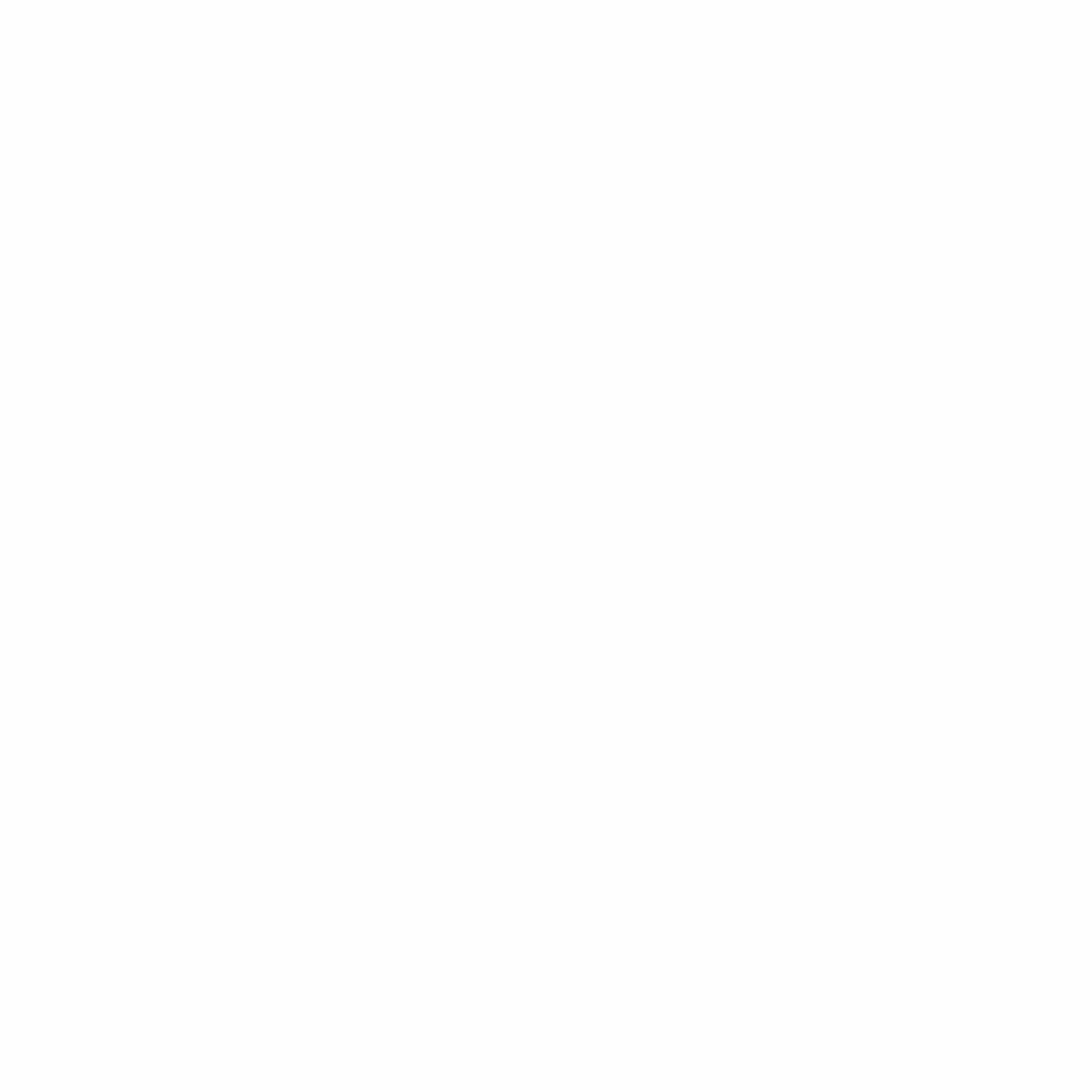
A questo punto, il nostro fiume è concluso e possiamo passare al resto della mappa!


